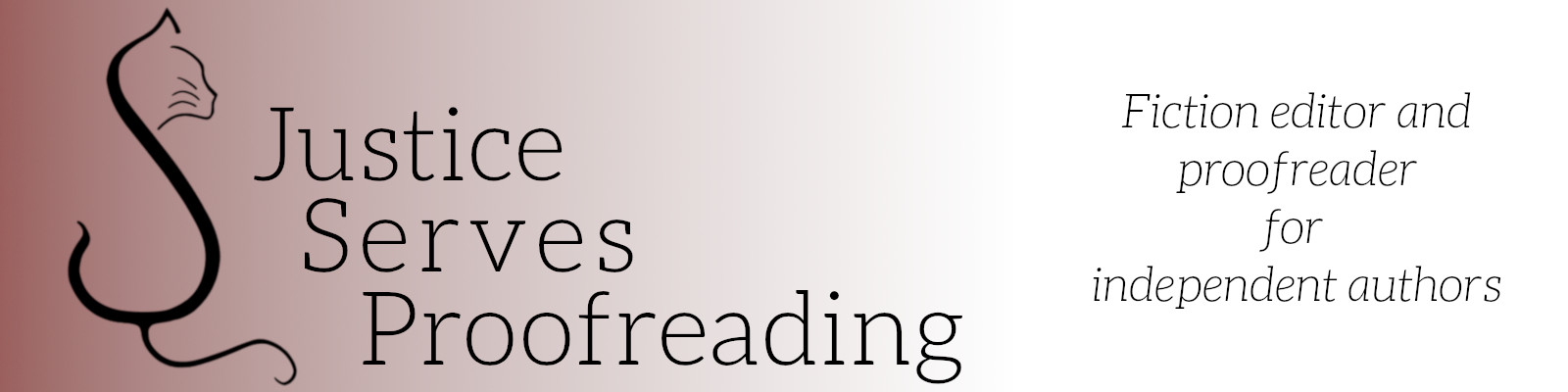Welcome to Using Track Changes—Part 2. This is the second in a pair of articles aimed at helping authors understand the miracle editing tool that is Microsoft Word’s Track Changes. In part one, we covered why professional editors use Track Changes to mark up an author’s manuscript and dove into the basics of how to use this method.
In case you missed it: Using Track Changes—Part 1
Here in part two, you’ll discover how to view alterations as they would appear once accepted before changing anything. You’ll also learn how to accept and reject edits and the different methods you can use to do so.
Let’s dive right in!
View the changes first
Before you make any changes, you may want to see what those edits will look like if accepted. If you’ve closed Word, open up the copy of the document we worked on earlier and click on the Review tab. You’ll remember we primarily worked with the Tracking panel in part one. This is also where you’ll find the different options to view the document with or without changes.
Beside the Track Changes button, you should see the All Markup button. (If you’re on the default settings, it’ll be the top button of the three next to Track Changes) Click it, and you’ll get a dropdown menu with four options—Simple Markup, All Markup, No Markup, and Original.

With All Markup selected, you’ll see all edits and comments. Choose No Markup to see what the document will look like if you accept all the changes. (Note: I also added the word “batta” to my personal dictionary to clean everything up.) We won’t go into Simple Markup and Original here, but you can play around with them to see what the different viewing options do.

Accepting and rejecting changes
Now it’s time to accept or reject the edits. Look back up to your Review ribbon. You should see the Changes panel just to the right of the Tracking options we’ve been using. The Accept, Reject, Previous, and Next buttons allow you to customize how you accept changes.

There are a few ways you can accept or reject modifications. Microsoft’s support website gives a few light details about the first three methods. Let’s dive a little deeper into these, then we’ll talk about the method I like to use.
- Accept everything. If you trust the edits completely, you can accept them all in one go. Click on the dropdown arrow under Accept. You’ll see several different options there. To accept every change, click Accept All Changes.
- Reject everything. You can use the arrow next to the Reject button to refuse all the corrections, returning any tracked corrections to their original state. But chances are you’ll rarely want to reject everything. If you’re rejecting all the changes to your manuscript, consider hiring a different editor!
- Accept or reject each change individually. When you click the paper-and-checkmark icon above Accept, you accept the change you are currently reviewing and move on to the next change. Similarly, click the Reject button to change the text back to its original form and move to the next correction.
- Reject what you don’t want, then review again. Clicking on Reject will return the text to your original and move you to the next edit. If you think you might want to accept the next change, don’t click Accept—click Next instead. The software will leave that edit alone until you’re ready to review the corrections again.
Reject and review
You may wonder why you would use the last method. Wouldn’t it save time to decide on each change right away? Maybe. Probably. But if you’re like me, too many corrections at once can overwhelm and confuse. You may even mistakenly accept something you don’t want without realizing it.
With the reject and review method, you can look at potential changes again before you decide they work for your manuscript. Go all the way through your document at least once and only reject things you know you absolutely don’t want. Then, after your first round of rejections, you can review the remaining changes once more and repeat the reject-and-review process. Once you’re sure you want everything that’s left, you can accept them all in bulk at the end.
Play around with all the methods until you find what you like. Remember, though, if you accept and reject changes, it’ll change the document permanently. If you want to start over while you’re testing it out, reopen your original sample document.
The Verdict
Congratulations! You are now a Track Changes pro. I hope you feel more confident using this industry-standard method.
How do you use Track Changes? Do you have any tips or hacks for others? I’d love to hear from you. Leave a comment and share this article with your author friends!
Until next time,
Jenna
Previous: Using Track Changes—Part 1
Jenna Justice is a fiction editor and proofreader for independent authors. She specializes in middle-grade and young adult fiction, with an emphasis on fantasy, sci-fi, and magical realism.
Visit Jenna’s website at Justice Serves Proofreading, and say hi on Twitter at @justice_proofs.