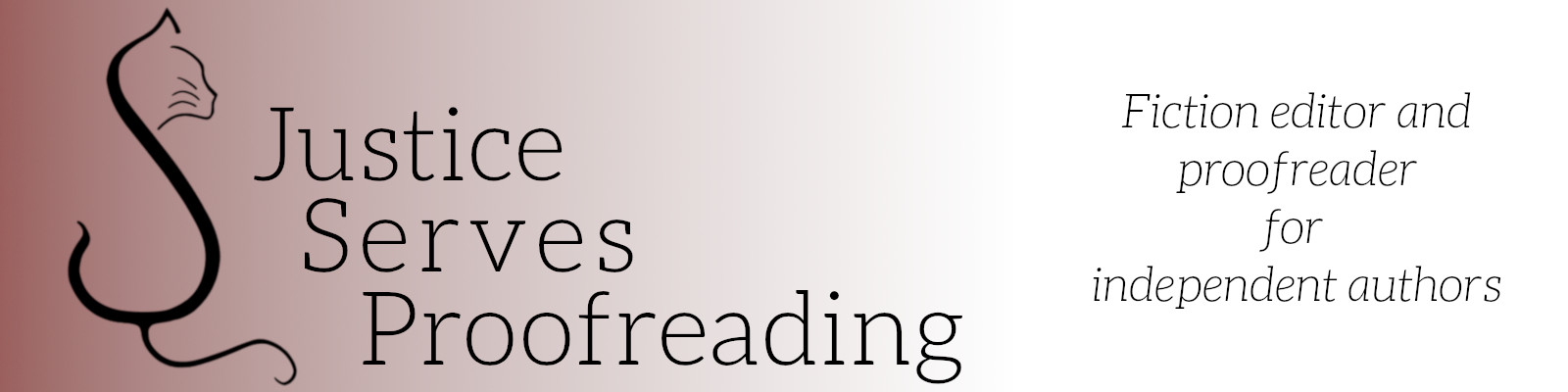Understanding how to use Microsoft Word’s Track Changes is a must for both independently and traditionally publishing authors. Track Changes is one of the most common methods editors use to mark up a manuscript. It allows an editor to make alterations to your work without permanently changing the document. Plus, any changes your editor makes are easy for you to review and approve.
You may trust your editor to the hilt, but no one is infallible. Editors are human. Tech errors happen. One tiny slip of the finger could mean a mess-up in your manuscript. But if you and your editor are using Track Changes, you have the power to review each alteration before committing. Most importantly, you have full control over each individual edit. You decide whether to accept the change or keep your original text.
This article is part one of the Using Track Changes pair. It explores the whys and hows of using Track Changes. Part two will cover accepting, rejecting, and viewing those edits.
The beauty of using Track Changes
Writing, editing, and proofreading methods are predominantly digital now, which may leave die-hard pen-and-paper enthusiasts feeling disgruntled. Sorry, folks. Even Chicago’s handwritten proofreaders’ marks have gone virtual via PDF proofs.
And to be fair, some authors and editors still use the traditional method. Every project is different, and those who work best with physical manuscripts find the pen-and-paper process to be just right.
But for most editors and authors, the ease of using word processing software with features like Track Changes is an immeasurable boon. Edits and revisions are easy to find and analyze. Once you’ve reviewed the change, making it happen is as easy as clicking your mouse.
A quick start guide for using Track Changes
If you’re using the latest version of Word, follow these step-by-step instructions to enable Track Changes. This article won’t go into too much detail—we’ll focus on basic use. I’ll explore other features and options in the future. For now, let’s get started and play!
The best way to get a feel for what Track Changes does is to play around with it. Write your own messy test document, or you can download the short sample I used here: Sample Track Changes document.
Note: You may want to save a copy of your sample under a different name. When we accept and reject changes in part two, you might like to have a fresh copy to play around with.

Open your sample in Microsoft Word. In the top menu, you’ll see the Review tab. Clicking it opens up a ribbon with a plethora of neat editing tools. Just past the middle, you’ll see the Track Changes button with some additional options.

Try it out
With your document open and ready to edit, click the pen-and-paper icon above the words Track Changes. The feature is now active. Try typing—any text you type is red and underlined.
Note: Depending on your settings, the color indicating you’re tracking changes might be different. The red underline is the default “author” profile for most users, but you can modify the markup to suit your preference if you don’t like red. There are other reasons you might choose to change colors, too. For example, if multiple people are editing a document, it’s handy to know who changed what at a glance. But I recommend that beginners stick to the standard colors for now, until you get a feel for it.

Now, correct the errors in the document. You’ll notice that deletions have a strikethrough line and insertions are underlined. Within the left margin, you’ll also see a vertical bar next to the text. This indicator shows you that the document has been edited within that line, so it’s harder to accidentally pass over any small corrections.
Depending on your software’s preferences, you may get balloon notifications on the right about style changes mixed in with any comments. More to come on working with features like these in a future article.

Comment balloons
The Comments feature is second-to-none. Editors can provide targeted feedback to authors directly in the manuscript. If your settings are still on default, you should see comments in balloons to the right of your edited document.

The comment shows you who made the change and what they said. You can reply to a comment if you’re sending a document between multiple people or mark it as resolved once you’ve considered its contents.
The Verdict
There’s no denying it—Track Changes is the most popular editing tool for a reason. It’s an easy, clear, and concise method that works well for both authors and editors.
Now that you’re comfortable using Track Changes, you’re ready to commit to your edits. Head over to Using Track Changes—Part 2, where we’ll talk about how to view potential corrections before changing anything and the different methods you can use to accept and reject alterations.
Please share this article with fellow authors if you found it helpful! Feeling lost or frustrated? Leave your questions or comments below.
Until next time,
Jenna
Jenna Justice is a fiction editor and proofreader for independent authors. She specializes in middle-grade and young adult fiction, with an emphasis on fantasy, sci-fi, and magical realism.
Visit Jenna’s website at Justice Serves Proofreading, and say hi on Twitter at @justice_proofs.